


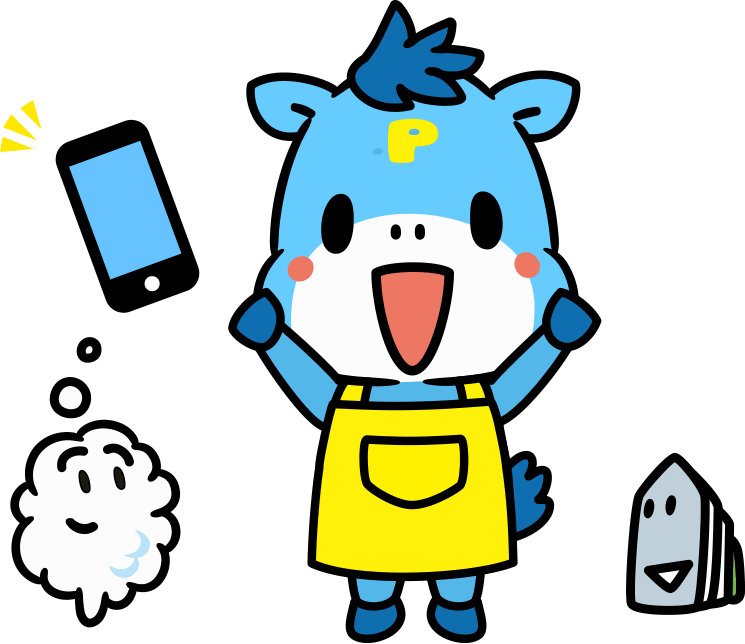
※LINE会員サービスは終了し、2023年9月20日(木)をもって会員機能を終了します。公式アプリへの切替をお願いします。
※公式アプリサービス開始日は店舗によって異なります。開始日はご利用店舗の店頭にてご確認ください。
公式アプリの全店実施スタートは2023年8月25日(金)を予定しています。
●紙の会員証不要!(アプリ内表示)
●紙の預り票不要!(アプリ内表示)
●お得なクーポンや春と秋の会員様ご優待セール情報が届く!
●ご家族など他のスマホで会員証や預り票を共有可能に!
●引越し先でも入会金なしで引き続きご利用可能
※年1回の会員更新費は発生します。
●ご来店時は必ずスマートフォンをお持ち下さい。受付やお渡しの際、アプリバーコードが必須になります。
●春と秋の会員セール(DM)はおハガキの送付が無くなります。アプリ会員登録後は、アプリ画面をご提示下さい。
●最初に登録した店舗のご優待セール(DM)、クーポンが届きます。
お引越し等で利用店舗が変更になった場合は店舗でスタッフにお伝え下さい。
●LINEの会員登録からのデータは移行できません。アプリをダウンロードし、改めてご登録をお願いいたします。
●アプリの利用料は無料ですが、ダウンロードやご利用にかかるパケット通信量はお客様のご負担となります。
ポニークリーニングを初めてご利用の方は、店頭にて会員登録を行います。
ポニークリーニング公式アプリは会員様向けアプリです。会員登録していない場合、お客様の最寄りのポニークリーニングにお越し頂き店頭にて会員登録をお願い致します。
※会員登録が済んでいる方は【ステップ2】へ進みます。
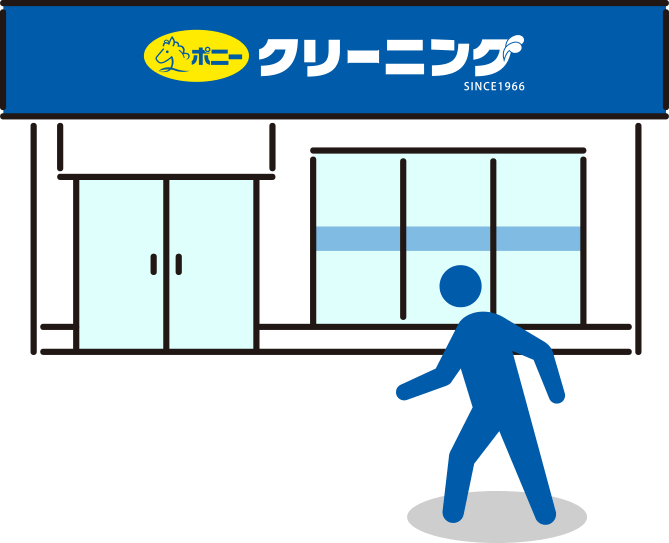


QRコード伝票は店頭で受け取れます。
お客様が会員登録をしているポニークリーニングへお越しいただき「アプリ登録希望です」とお申し付け下さい。
QRコードを発行いたします。


伝票に印字された左側
「1.アプリダウンロード用」QRコードをスマホで読み取って下さい。
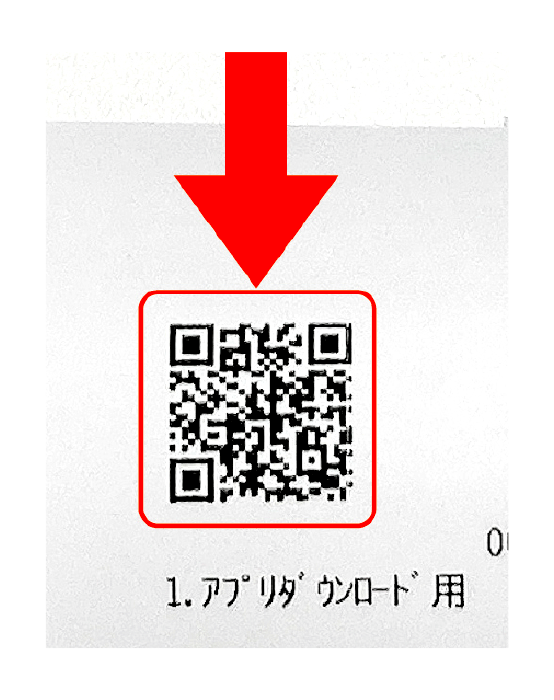


ポニークリーニング公式アプリのダウンロード画面が表示されます。
矢印の箇所をタッチして、公式アプリをダウンロードして下さい。
※説明図は全てiPhoneです。
iPhoneのお客様
アンドロイドのお客様
(らくらくホン、iPadはご利用できません)
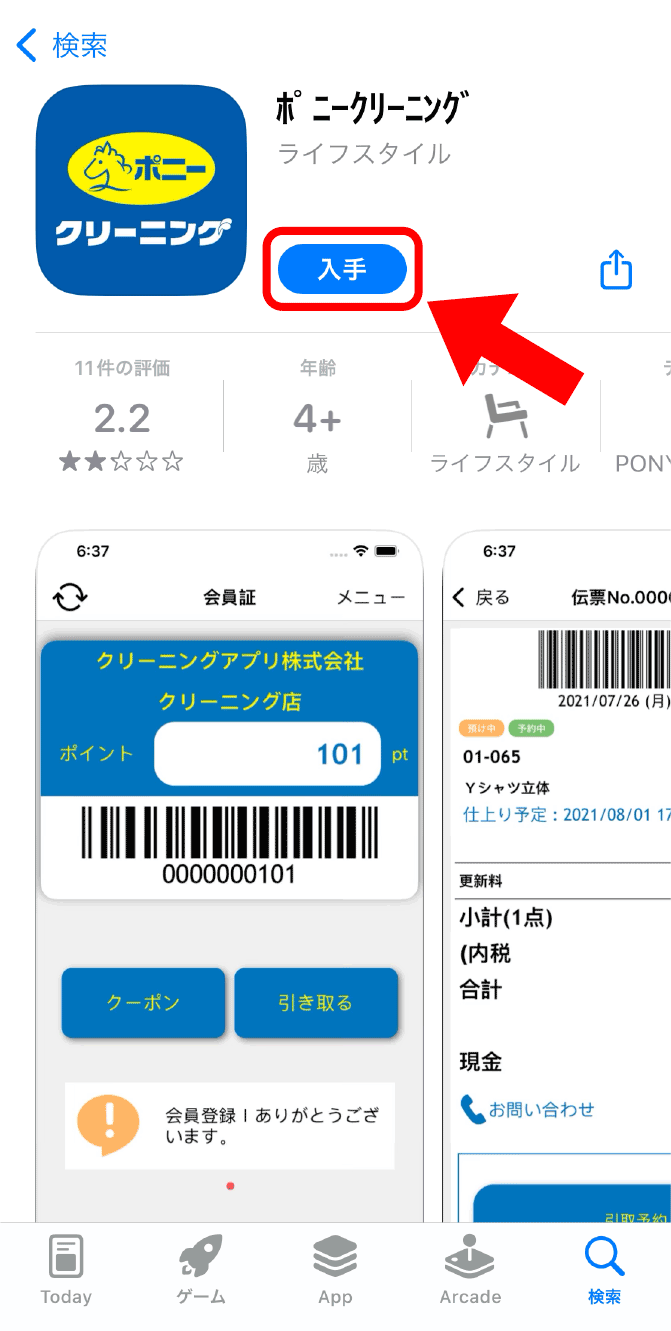

ダウンロードが完了しました。
「開く」をタッチ。
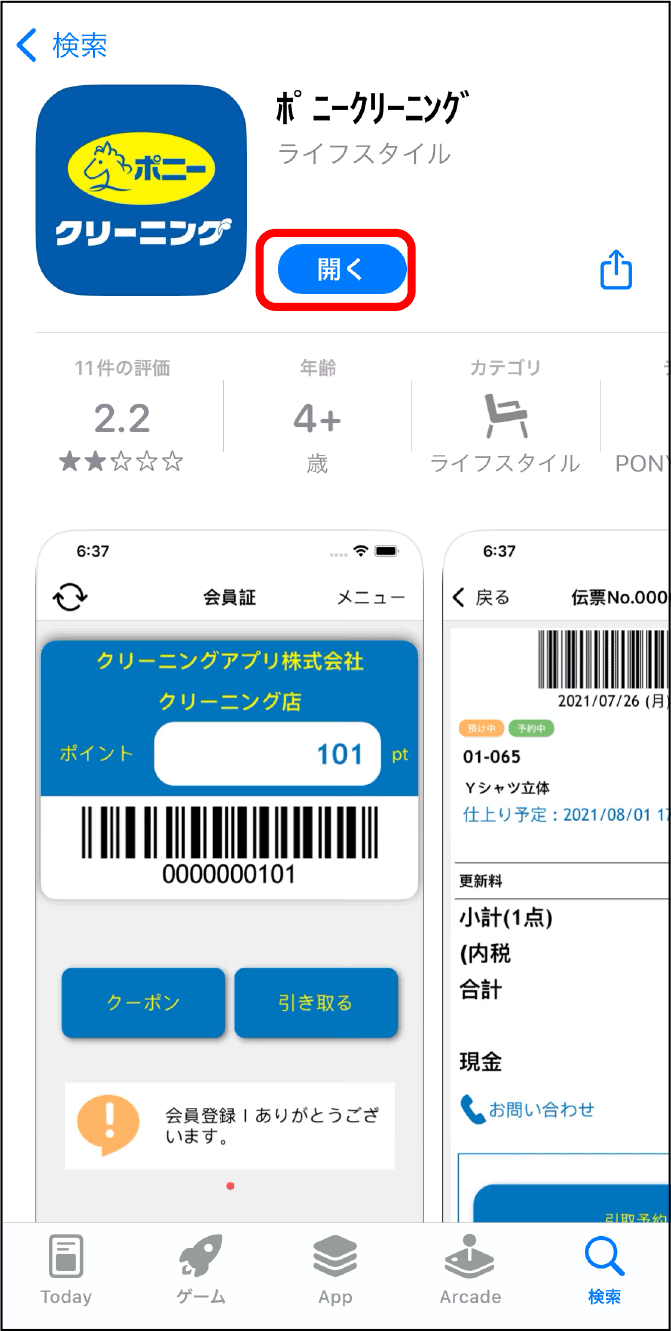

ポニークリーニング公式アプリを開くと通知許可が出てきます。「許可」を選択して下さい。
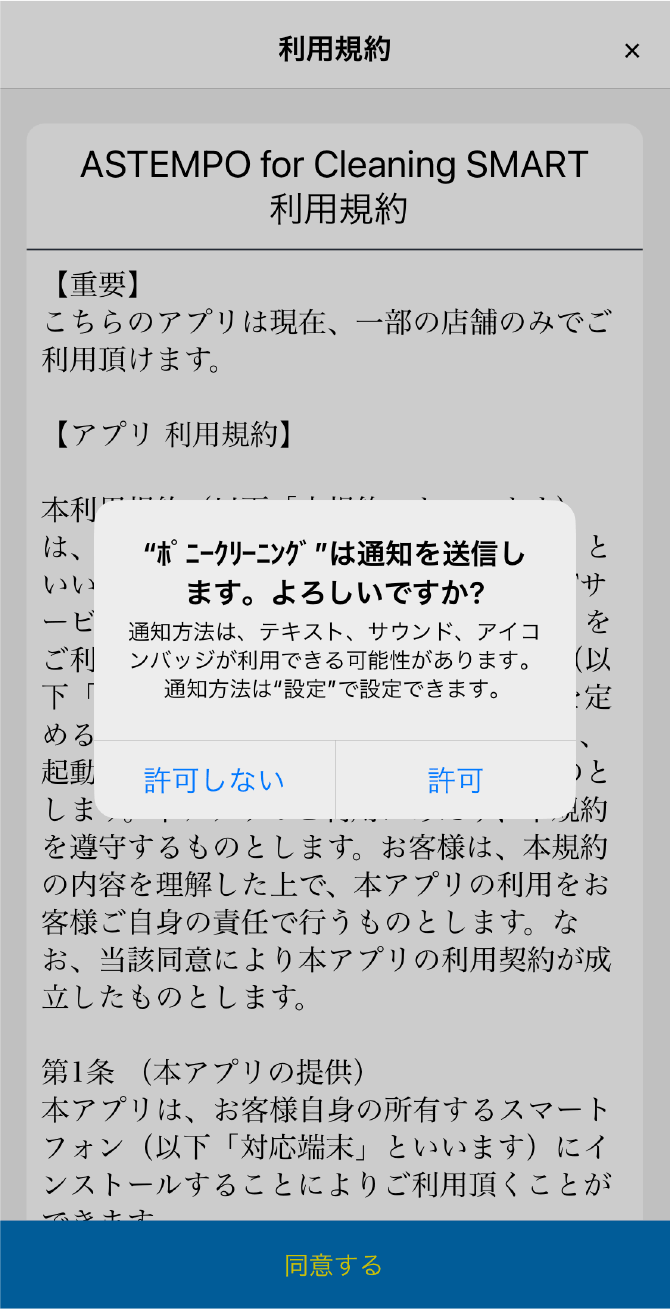
「許可しない」を選択される場合は毎回アプリを起動しないとセール情報及びお知らせが来ていることに気づけない場合がございます。
通知を許可すると、アプリを起動していない時でもポニークリーニングからお客様へのご案内等を随時お知らせ致します。

・お得なセール情報、クーポン情報等
・ご利用店舗からお客様へのご連絡


利用規約が表示されます。掲載内容にご同意いただけましたら「同意する」をタッチして下さい。
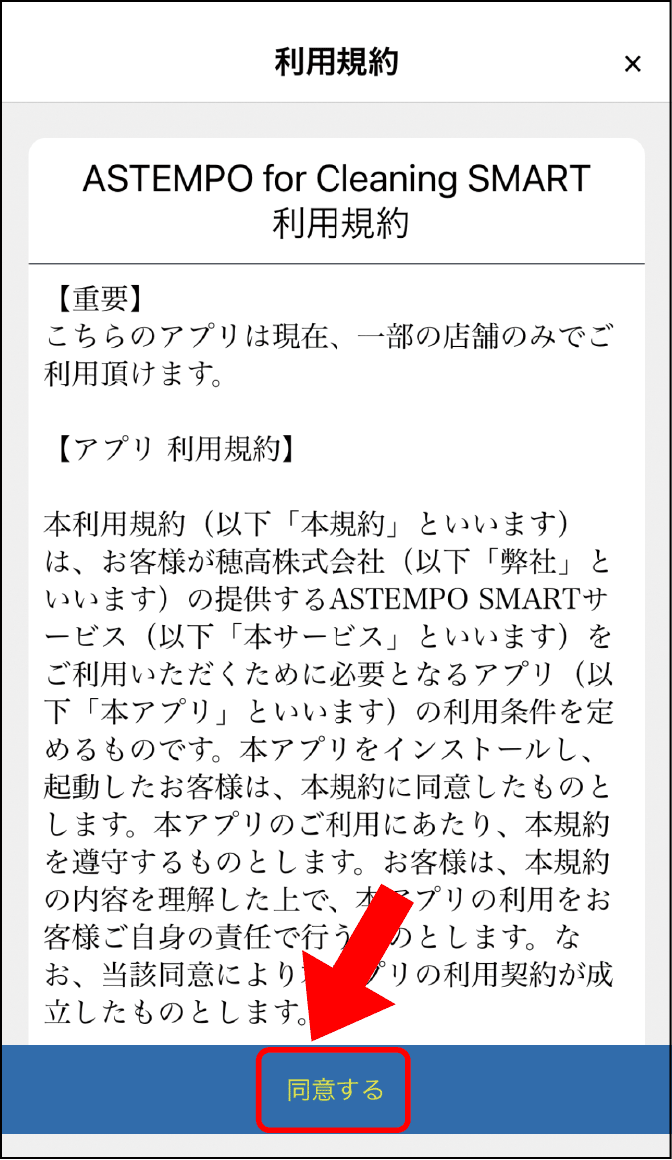

「アプリをご利用になる前に」画面が表示されます。「初めてこのアプリを使う」をタッチします。
「ログイン」は下記のような時に選択して下さい。
・機種変更などの理由でアプリを再登録する必要がある時
・最初の登録者以外の方が、本アプリをご利用いただく時。
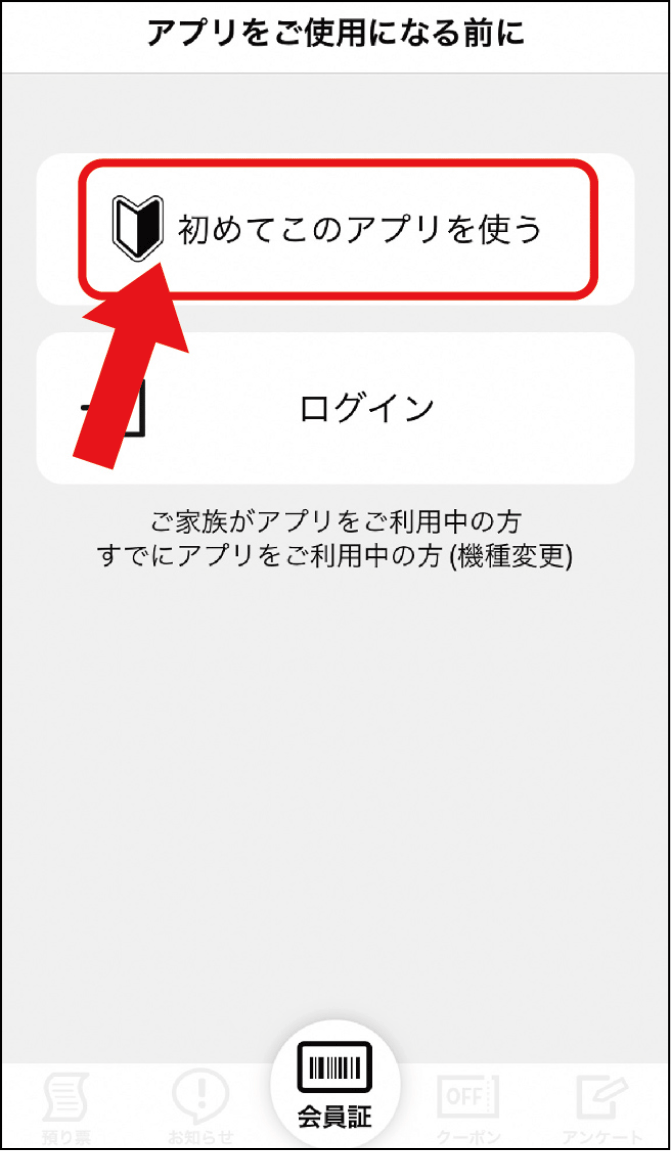



❶「設定を開く」をタッチ
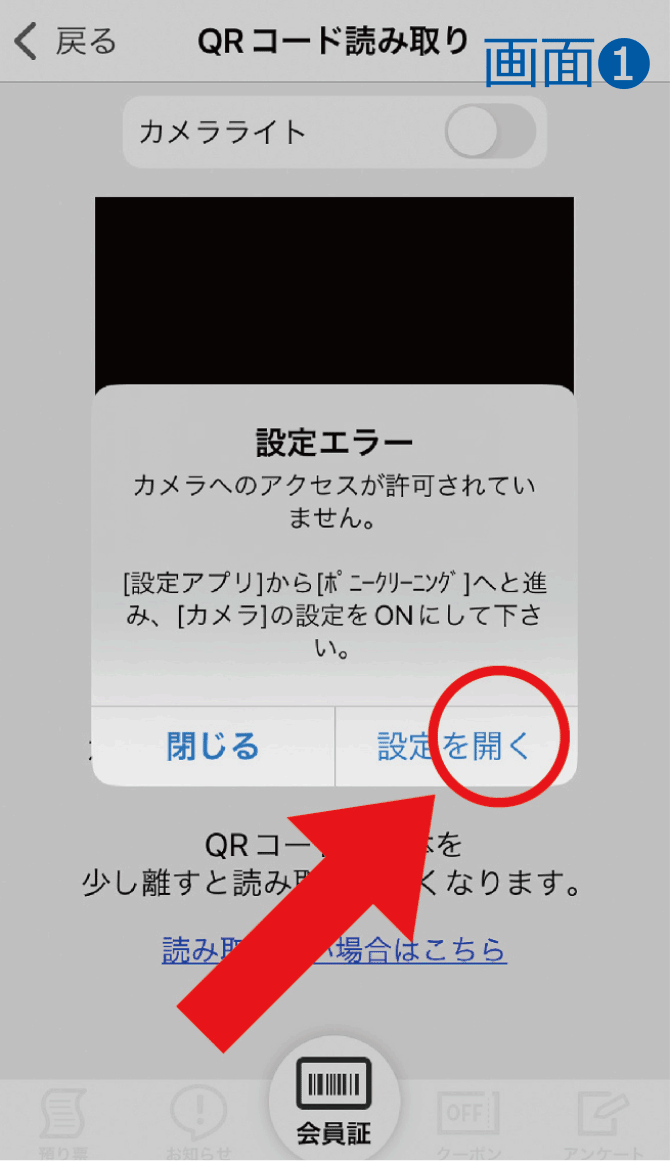
❷の画面に移動します。
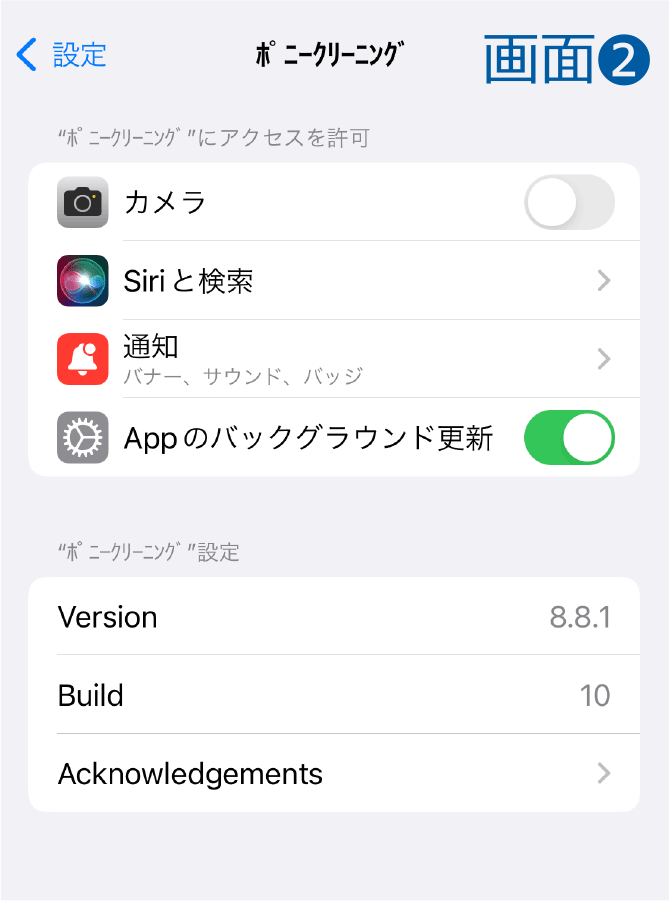

カメラのスライドボタンをタッチし、カメラを有効にします。
カメラを有効にしたら、「ポニークリーニング公式アプリ」画面へ戻り、QRコードを読み込みます。
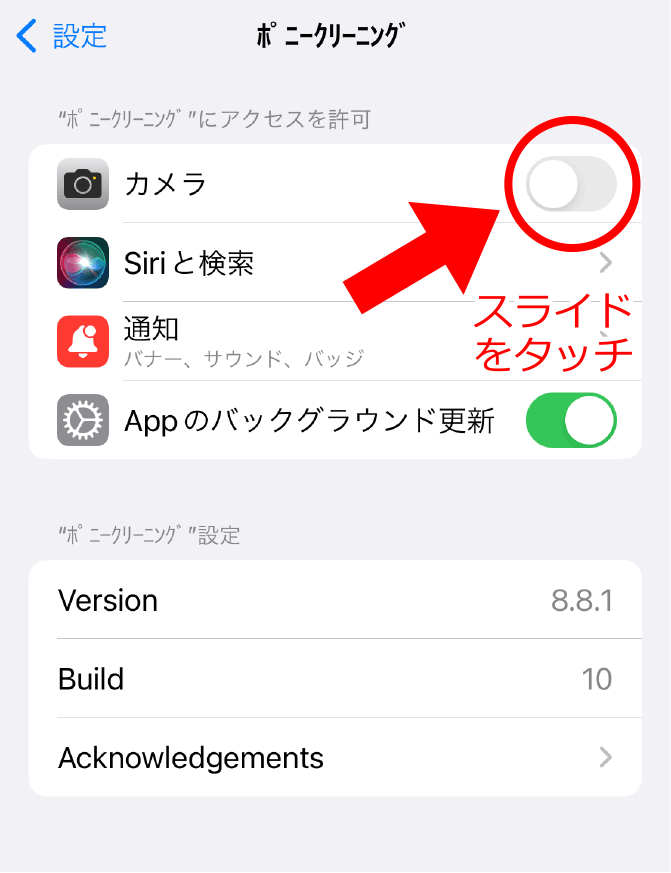
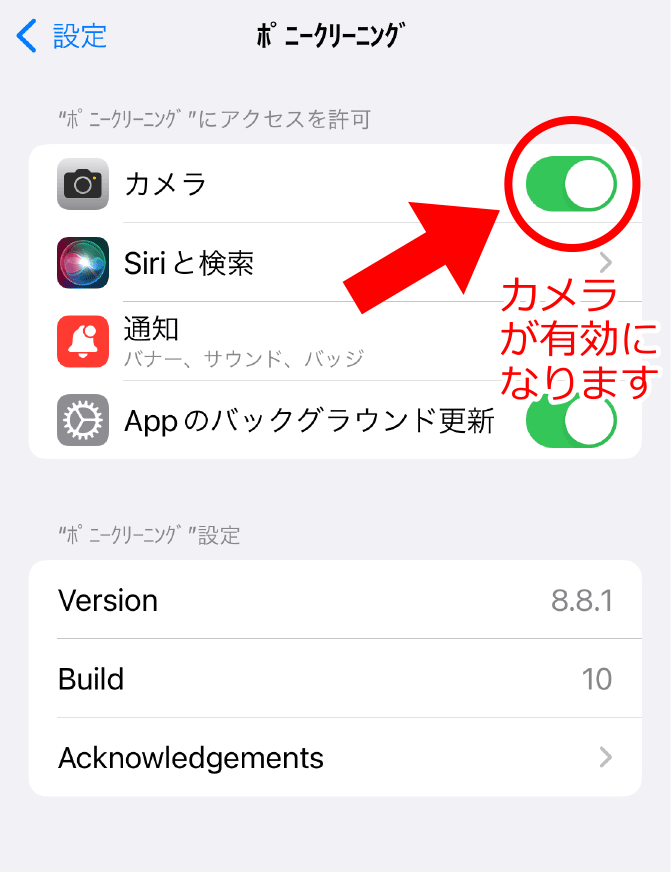


電話番号は、店舗で会員登録した番号と同一の番号を入力します。
※会員登録時に使った電話番号と一致しない場合、正常にアプリ登録が出来ません。必ず店舗に登録している電話番号を登録して下さい。
パスワードはご自分で決め、入力してください。英数字を含む8〜12文字で作成お願いします。
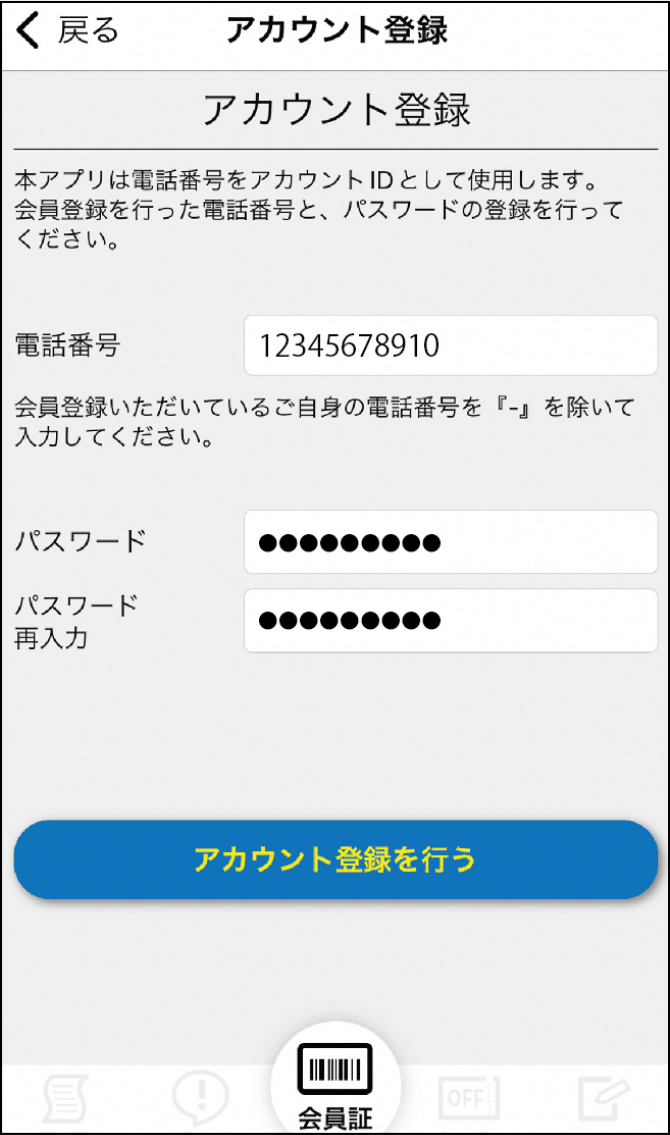

★パスワードは忘れないようにメモ等に記録し忘れないように保管しておいて下さい。
後日スマホの機種変更等の理由でアプリを再インストールする際にパスワードが必要になります。
※アプリで最初に登録した電話番号がお客様専用の固定アカウントIDとなります。今後お持ちのスマートフォンの機種変更等で電話番号が変わっても、アプリでは最初に登録したアカウントIDをずっと使い続けます。アカウントIDが不明な方は店頭までお問い合わせください。


「パスワード」「パスワード再入力」の二つの枠に同じパスワードを入力したらキーボードの一番右端下部分のボタンをタッチして下さい。
英文字が入力できない場合は【ステップ21】に進んで下さい。
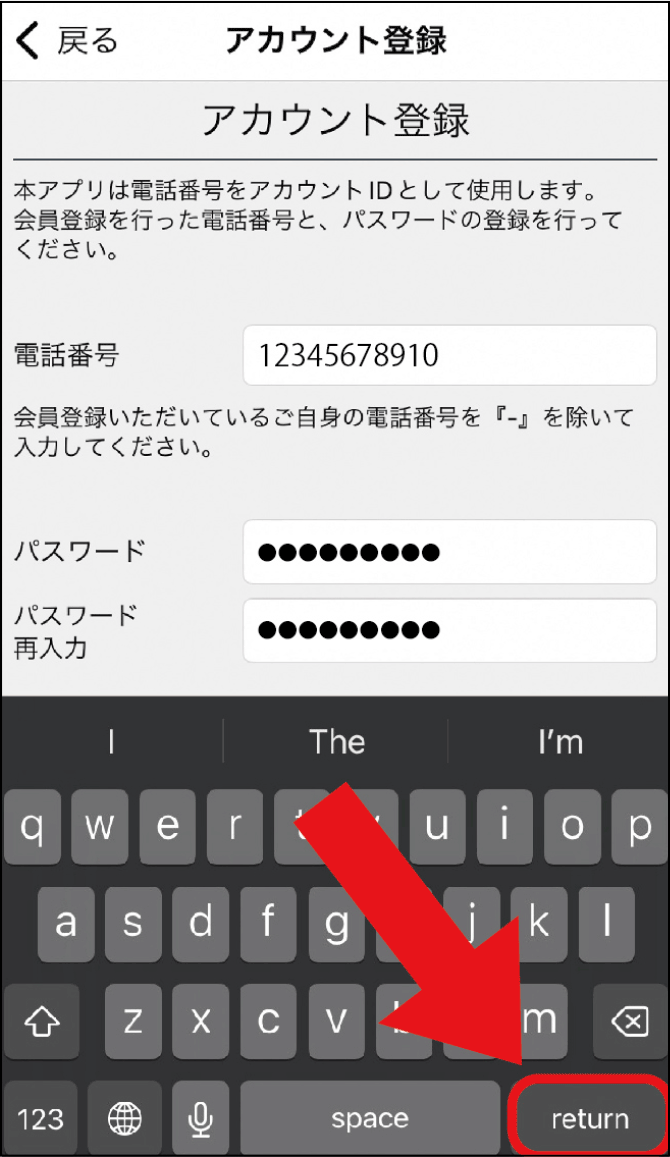

「アカウント登録を行う」ボタンをタッチします。
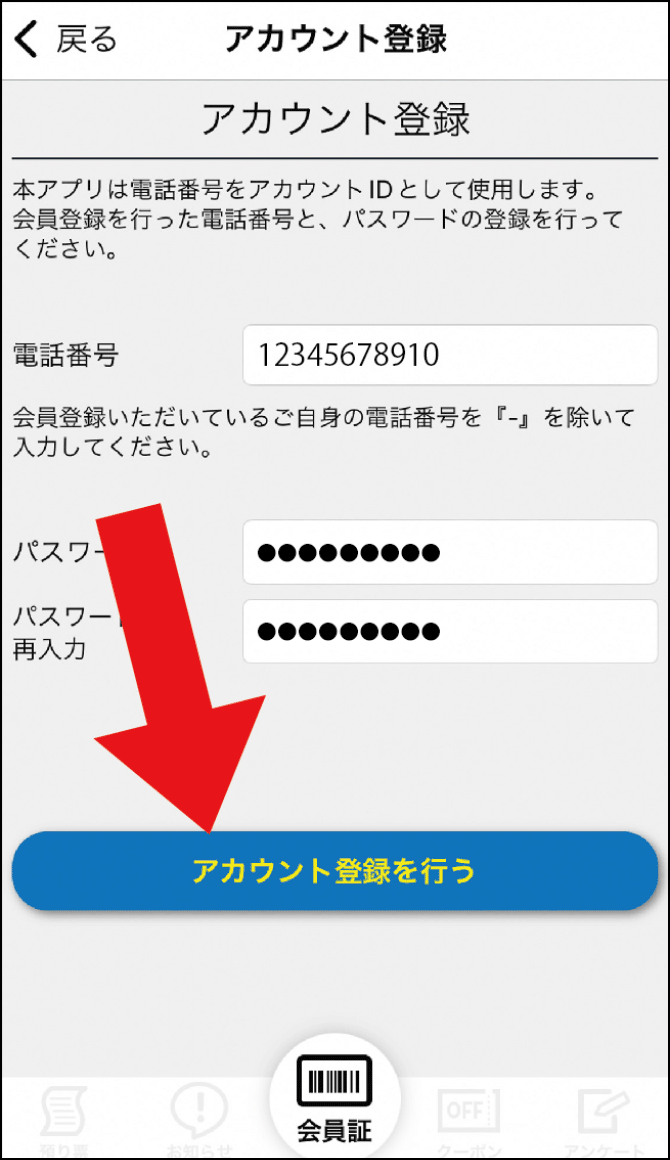


「OK」をタッチ。アプリ登録完了です!
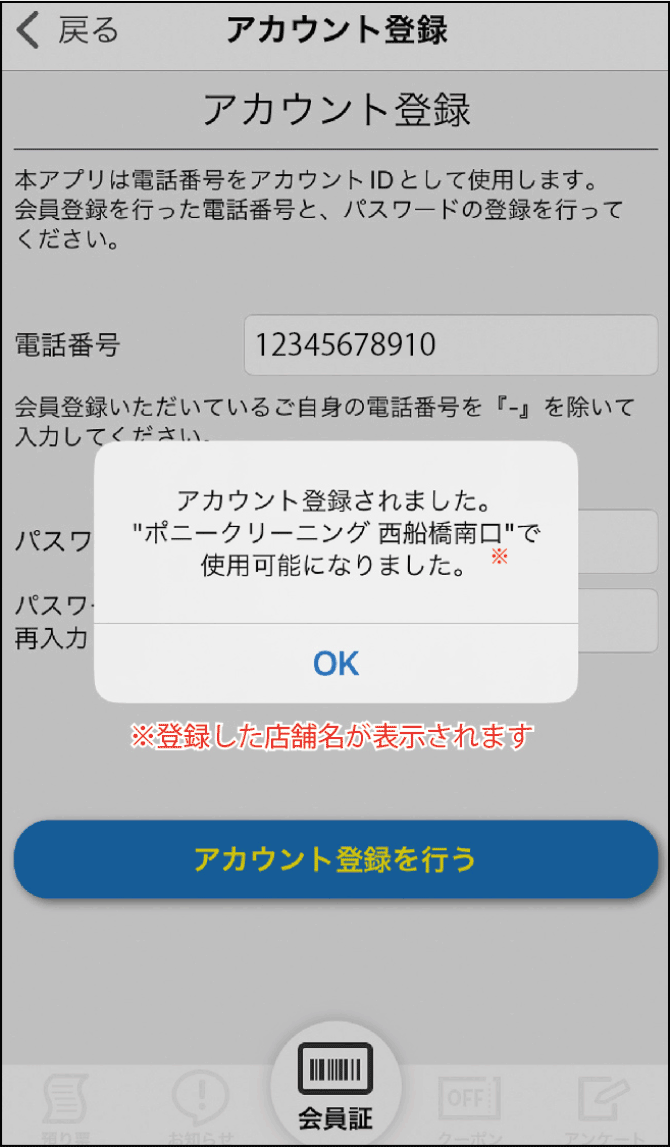

「読み取れない場合はこちら」を選択します。
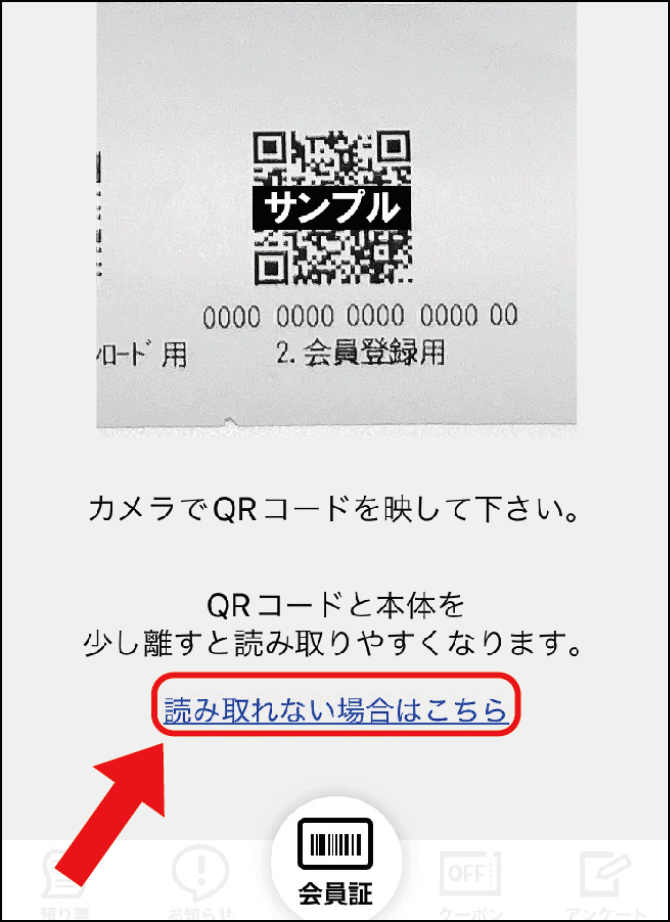



電話番号入力欄の空欄部分をタッチして下さい。


キーボードがかな入力になっている場合、地球儀マークのボタンをタッチします。
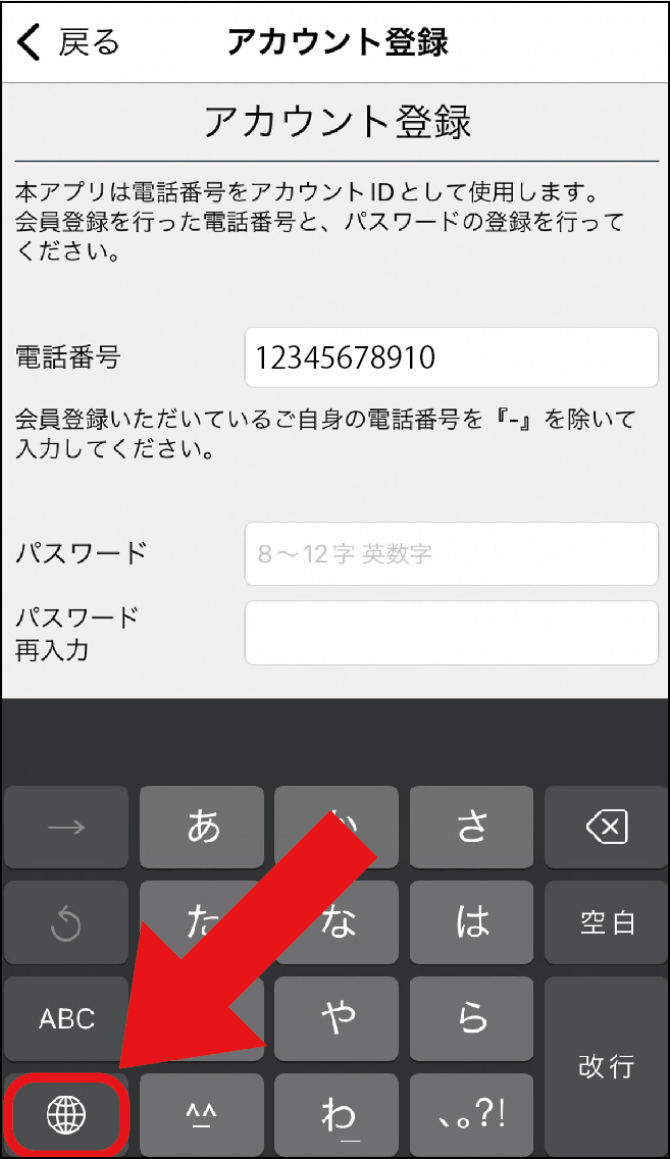


絵文字一覧が表示されている場合、画面左端「あいう」の部分をタッチします。
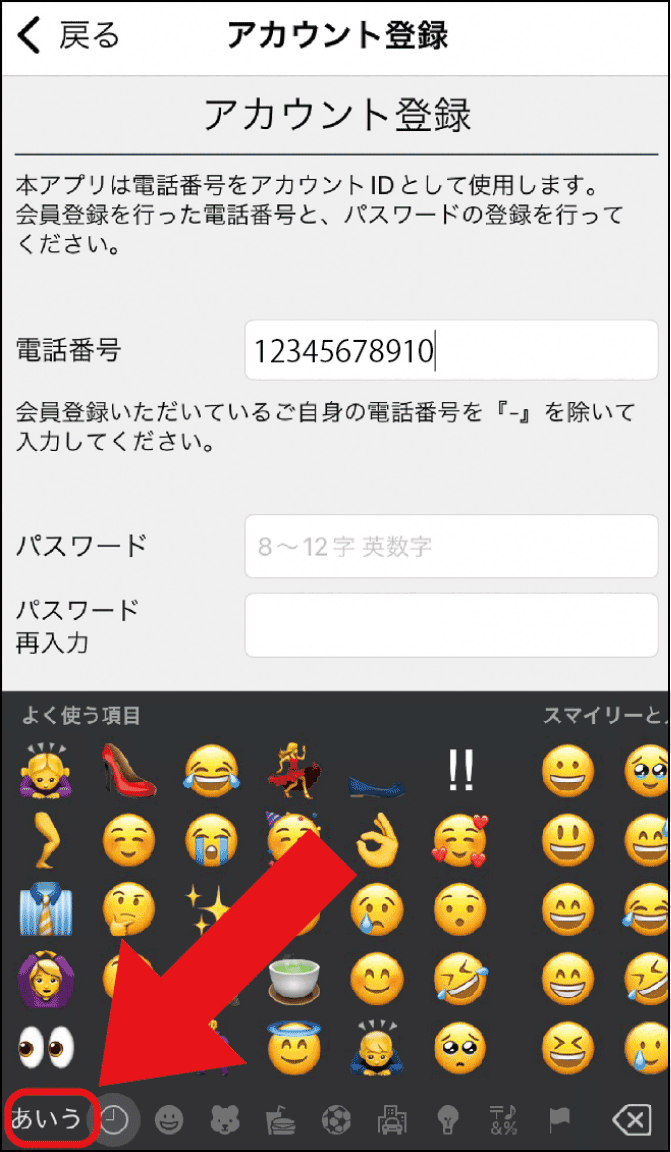

キーボードがテンキー型となっている場合、地球儀マークのボタンをタッチします。
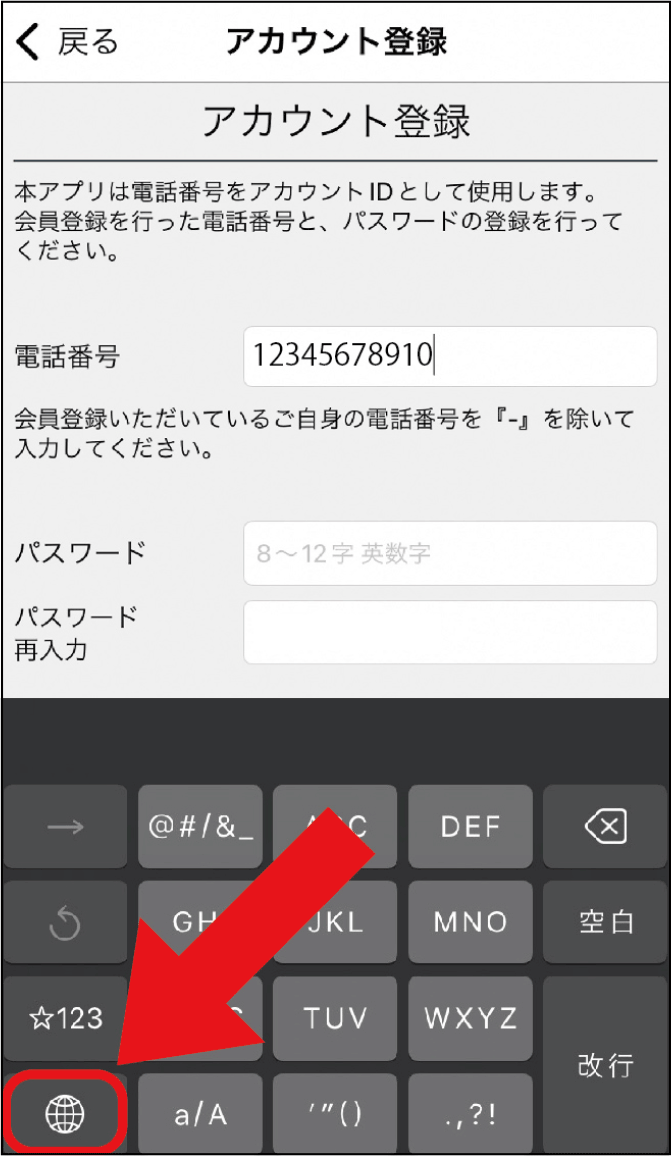


フルキーボードが表示されます。

